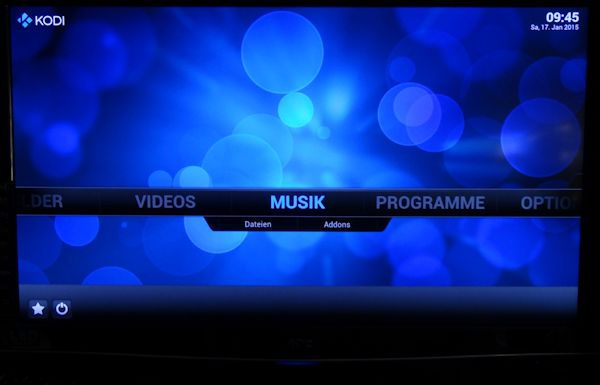
Mediencenter Kodi selbst installiert
Ein Mediencenter selber „machen“? In 15 Minuten? Hier lesen Sie, wie es geht.
Ein Mediencenter am TV ist eine feine Sache. Fotos, Musik, Videos und Videostreams unter einer einheitlichen Oberfläche genießen. Solche Gerät kann man schon länger kaufen – meist so ab 70 Euro aufwärts. Viele moderne Smart-TVs haben ähnliche Fähigkeiten, wenngleich die meist eine eingeschränkte Auswahl an Video-Formaten haben, die sie abspielen können. Ob gekauftes Mediencenter oder Smart-TV, beide Gerätearten haben das Manko, dass der Hersteller schnell die Lust an Updates verliert, wenn das Gerät nicht mehr verkauft wird.
Die Alternative ist ein Eigenbaumediencenter. Geht z.B. mit einem PC am TV wunderbar. Wenn der auch noch ein Wohnzimmertaugliches Design haben soll, wird’s aber mächtig teuer. Ein Raspberry PI reicht aber aus. Mit Netzteil und Gehäuse ist der kleine Freund für ca 50 Euro zu haben und er braucht im Betrieb weniger Strom als das alte PC-Netzteil im Standby verbrät. Wer noch keinen Raspberry PI hat, findet hier bei Amazon ein sehr brauchbares komplettes Starter-Kit mit Gehäuse, Netzteil, WLAN-Adapter und einer 8GB Speicherkarte für 50 Euro. Es handelt sich um die UK-Version, nicht um die China-Version, der in der Vergangenheit eine schlechtere Qualität nachgesagt wurde.
Wie richtet man den Raspberry PI als Mediencenter ein? Schließlich läuft der Raspi unter Linux und da ist ja alles anders. Stimmt, aber es geht trotz Linux recht einfach.
Als Software benutzt man immer XBMC oder KODI – das ist seit Ende 2014 der neue Name für die aktuellen Versionen von XBMC. Damit man nicht alles „zu Fuss“ installieren muss, gibt es diverse gute Distributionen. Welche man bevorzugt, ist ein wenig Geschmackssache. Ich will mal die beiden Wichtigsten vorstellen:
1. OpenELEC: Die aktuelle Version hat bereits auf KODI umgestelltt und ist auch sonst schnell eingerichtet und ideal, wenn man den schnellen Erfolg haben möchte. Es läuft sehr stabil und schnell und das ohne Overclocking. Die Nachteile: Das System kann man nur schlecht erweitern, weil es kein komplettes Linux installiert. Es packt sich selbst auf der Karte in eine Art Container. Aktuell ist OpenELEC 5.0 vom 27. Dezember. Download unter http://openelec.tv/get-openelec und da unbedingt das DISKIMAGE für Raspberry PI auswählen, denn OpenELEC gibt es auch für andere Plattformen.
2. XBIAN: XBIAN ist ein Linux, basiert auf Raspibian. Es hat einen älteren Kernel als OpenELEC und die Distribution macht ein rollendes Release. In der Theorie kann man Updates einfach über die grafische Oberfläche vom XBMC einspielen, aber das klappt nicht immer. Das downloadbare Image als Installationsbasis hinkt leider etwas hinterher. XBIAN hat ein vollständiges Linux unter der Haube, das bedeutet, man kann damit fast alles machen. Zum Beispiel einen mpd installieren und damit Musik hören, ohne den Fernseher benutzen zu müssen. Download unter http://www.xbian.org/getxbian/
Da aktuell (Januar 2015) OpenELEC deutlich aktueller und für Anfänger meiner Meinung etwas einfacher ist, mache ich bei der Anleitung nun mit OpenELEC weiter. Wer lieber XBIAN nehmen möchte, kann das machen – die Basisinstallation ist bei beiden Systemen identisch.
So nach dem Download der entsprechenden Distribution muss diese auf die SD-Karte bzw. Micro-SD für Raspberry PI B+. In beiden Fällen ist eine 4GB Karte förderlich und 8 GB schaden auch nicht und kosten nur ein paar Cent mehr. Class 10 ist optimal, schnellere Karten sind Geldverschwendung, langsamere bremsen den Raspi etwas aus. OpenELEC braucht UNBEDINGT eine 4GB Karte, für XBIAN würde notfalls eine 2er reichen. Im Falle des Raspberry PI B+ würde ich keine Filme/Medien auf die Karte speichern, sondern die immer via USB Stick oder Netzlaufwerk bereitstellen.
So, für viele Anfänger das schwierigste ist das Vorbereiten der SD-Karte. Beide Distris kann man als Diskimage downloaden, was die Sache extrem vereinfacht. Die Archive am besten mit einem Programm wie 7ZIP auspacken, das kommt wunderbar mit den tag.gz-Archiven zurecht. Es gibt ein Programm namens Win32DiskImager, das einfach das Image auf die Karte spielt ohne das man dazu wilde Kommandos unter Linux eintippen muss. Der Download ist kostenlos unter http://sourceforge.net/projects/win32diskimager/
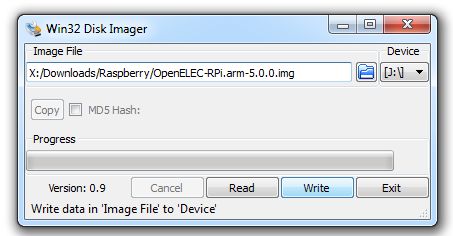
Der DiskImager benötigt Administratorrechte, die er sich beim Start anfordert. Als erstes das Laufwerk mit der Karte auswählen. DiskImager wählt das erste USB-Laufwerk, das bereit ist, aus. Wenn keine externe Festplatte oder ein Stick angeschlossen, sondern nur die Karte für den Raspi im Kartenleser, dann ist die schon ausgewählt. Aber auf jeden Fall nachgucken, ob es wirklich das Laufwerk der Karte ist und nicht ein anderes USB-Laufwerk. Im Falle eines Irrtums wäre das andere Medium beim Schreiben unrettbar gelöscht! Danach die Datei des Images auswählen und das Image auf die Karte schreiben. Dazu auf WRITE Klicken und das Programm fragt noch mal nach, denn es beschreibt die Karte mit einem Image. Alles, was vorher drauf, ist dann weg!!! Mit diesem Programm kann man übrigens später (besonders bei XBIAN sinnvoll) auch ein Backup der Karte erstellen.
Die fertige Karte in den Raspi stecken und alles anschließen. Eine drahtlose Tastatur mit Touchpad ist am Anfang eine gute Idee. Oder eine sogenannte Airmouse. Eine gute und günstige Fernbedienung ist z.B. Daffodil PCR400 – Computer Fernbedienung für knapp 10 Euro. Und unbedingt des TV anschließen. Netzwerk wäre gut. Wer WLAN nutzen möchte, steckt den WLAN-Stick auch gleich ein, denn dann wir er sofort erkannt und mit dem Assistenten beim ersten Start konfiguriert. Strom drauf und auf dem TV-Bildschirm staunen, was da alles passiert. Das dauert nämlich ein paar Minuten. Als erstes richtet sich das System die SD-Karte ein. Am Ende meldet sich KODI mit einem Willkommensbildschirm. Wenn der Raspberry am LAN hängt, geht KODI online und begrüßt uns auf Deutsch, sonst englisch. Es folgt ein Assistent für die wichtigsten Einstellungen. An dieser Stelle benehmen sich die beiden Varianten XBIAN und OpenELEC etwas anders, das Mediencenter an sich ist fast identisch. Beim Rechnernamen sollte man aufpassen. Der Default ist Openelec und das ist ok, solange man nur ein OpenELEC im Netzwerk betreibt. Hat man zwei TVs und installiert das zweite OpenELEC, muss ein anderer Name her! Danach kommt das Netzwerk. Wer WLAN nutzen möchte, kann das hier auswählen. Der WLAN Stick sollte schon erkannt und Betrieb sein.
Weitere Einstellungen für OpenELEC nimmt man unter OPTIONEN/OpenELEC vor. Das Mediencenter konfiguriert man unter OPTIONEN/Einstellungen. Dort kann man sich austoben und die Erklärung den rahmen hier sprengen. Die Einstellung der Zeitzone ist bei den Einstellungen unter Darstellung zu finden. OpenELEC zeigt default die Londoner Zeit an und das will man ja doch auf MEZ ändern. Die Umstellung auf Sommerzeit macht das System automatisch, wenn man die richtige Zeitzonen-Region (Germany) auswählt. Unter Darstellung kann auch der RSS-Ticker deaktiviert werden, da die Meldungen eher nerven.
Generell gibt es für die Einstellungen drei Ebenen zur Auswahl: Standard, Fortgeschritten und Experte. Entsprechend komplexer werden dann die Auswahlmöglichkeiten.
Wer Probleme mit der Videodarstellung auf dem TV hat, wird nicht, wie zu erwarten unter Darstellung, sondern unter System/Video-Hardware fündig. Dort kann bei Bedarf die Video-Ausgabe kalibriert werden, denn manche TVs stellen das Bild nicht nativ dar, sondern machen einen Overscan. Dann fehlen an den Rändern einige Zeilen. Wenn sich diese Unart nicht am TV abschalten läßt, dann kann man hier eingreifen.
Wer KODI fernsteuern möchte, z.B. mit einer passenden Smartphone App, muss unter Dienste/Fernbedienung die „Steuerung über entfernte Programme“ zulassen. Der Default ist aus.
Unter ADDONs findet man die Stärke des Systems. Hunderte oder gar Tausende von Addon für alles Mögliche und Unmögliche. Von der ARD-Mediathek bis Youtube ist wirklich unglaublich viel Auswahl vorhanden. Einfach mal in einer ruhigen Minute stöbern.
Nun genug konfiguriert, es soll was Bewegtes auf den Schirm. Medien und Filme: Beide Systeme lassen einen fast Zugriff direkt auf das Dateisystem zu. Beide mounten aber auch USB-Medien automatisch. Und man kann Netzlaufwerke (NAS) direkt in den Einstellungen von KODI anmelden, ohne auf die Linux-Ebene zu müssen.
Ein eingesteckter USB-Stick wird in jedem Medien-Menue (Bilder/Fotos/Video) direkt angezeigt und man kann dort Dateien auswählen, die dann abgespielt werden. Das ist ganz praktisch, wenn man keine Sammlung verwalten will, sondern einfach ein Video vom USB-Stick anschauen möchte. Man kann aber auch für Videos, Musik usw. jeweils eine Bibliothek erstellen. Macht bei Festplatten viel Sinn, bei USB-Sticks vielleicht weniger. Das System kann eine ganze Menge. Das hier zu beschrieben wäre etwas zuviel und ich kenne sowieso noch nicht alles.
Übrigens, beim ersten Konfigurieren ist vielleicht aufgefallen, dass der Dienst SAMBA per Default aktiviert ist. Damit kann man auf die SD-Karte und auf die per USB angeschlossenen Datenträger zugreifen. Ein NAS ersetzt der Raspi damit nicht, denn die Zugriffsgeschwindigkeit ist mit 2 bis 5MB pro Sekunde doch sehr niedrig. Aber wenn man mal eben schnell ein paar Musikdateien oder Fotos transferieren will, dann reichts. Im Windows Explorer über den Dialog Netzlaufwerk verbinden kann die Freigaben von OpenELEC finden. Klappt der Zugriff über den Rechnernamen Openelec nicht, dann nimmt man die IP-Adresse, die man unter Systeminfos im Kodi ablesen kann. Wie man im Screenshot unten gut sehen kann, wird der angeschlossene USB-Stick als Freigabe (hier Lexar64) angezeigt, aber mit seinem Laufwerksnamen. Es ist also sinnvoll, dem Stick unter Windows einen Namen zu geben.
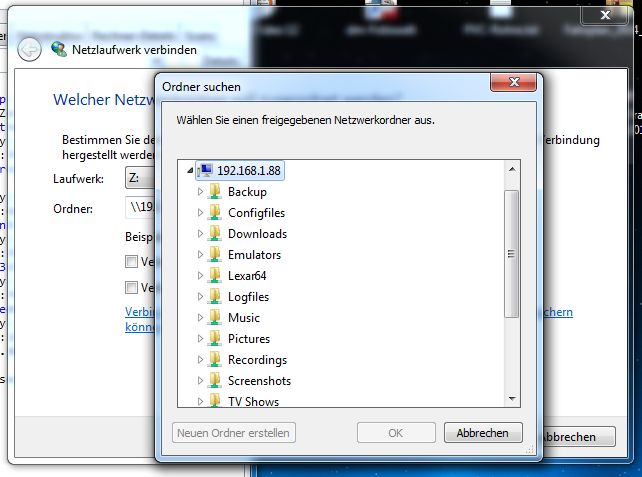
Zum Schluss noch ein guter Rat: Bitte den Raspberry vor dem Abschalten des Stroms runterfahren. Links unten im KODI gibt es dazu einen Ausschalt-Button. Das einfache Abschalten ohne Runterfahren geht je nach Distribution und SD-Karte 100 oder 200 mal gut. Aber irgendwann zerschießt der Raspi das Dateisystem auf der SD-Karte, in selteneren Fällen (mir nur vom älteren B, nicht vom B+ bekannt) sogar die SD-Karte selbst. Deshalb immer runterfahren und ein Backup der Karte mit dem DiskImager ist auch keine schlechte Idee.
Ansonsten: Viel Spass mit dem neuen Mediencenter!
